Overview
Managing your loads from the web app is easier than ever. You can manage all your loads from a single screen, and you can manage the load from start to finish, whether it is unassigned or reaching its destination. The filter section on the top of the screen helps you quickly find the specific loads you are searching for.
Viewing your loads

Unassigned
All loads start their lifecycle as unassigned, but there are instances where your carrier rep can assign a load for you if they have the Driver and Truck information.
You can quickly see how many of each type of load you have by looking at the numbers to the right of the category.
Assigned
If a load that is unassigned gets assigned a Driver and Truck, the status will change to Assigned and you will then be able to see it in the Assigned section.
In Transit
In Transit loads are assigned loads that have not exited their final destination. They could be on their way to the shipper or delivering freight to the receiver.
Delivered
These loads have exited their final destination but are pending payment.
Note: A load is considered Assigned only once it is assigned a driver and a truck. If it is missing either, it will be considered Unassigned.
Load Table
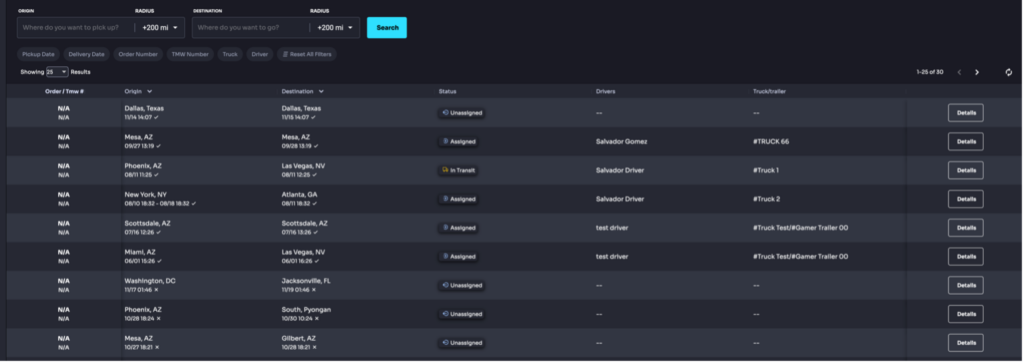
After clicking on any section under the Active Loads you will see the list of loads populated in the Loads Table. This table displays important information about the load such as Order/TMW #, Origin and Destination, Status, Driver, and Truck information.
Filtering Loads
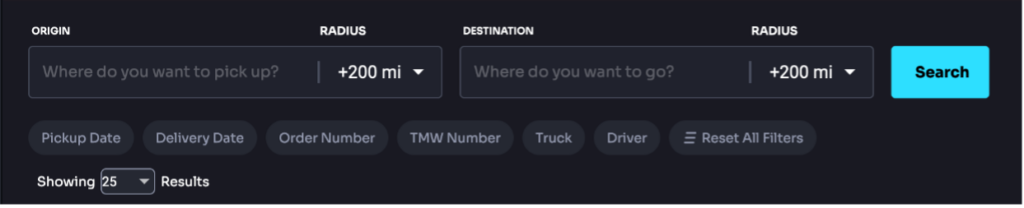
If you are managing many loads, you may want to narrow down your list. You can easily do this by using the filtering section at the top of the loads table. You can filter by one item such as Truck Number, or combine multiple filters such as Truck Number and Pickup Date.
Managing a Load
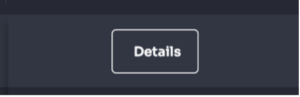
To manage a load, click on the Details button at the right side of the Loads table. This will open the Load Sidebar.
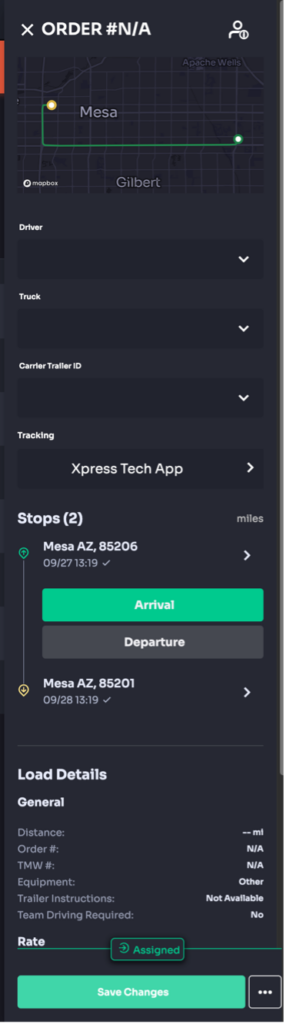
From the Load Sidebar you can do things such as assign a Driver, Truck, Trailer, and Tracking Type. If your driver is having issues checking in or out of a location, you can also do this for them.
Assignment – Driver, Truck, Trailer
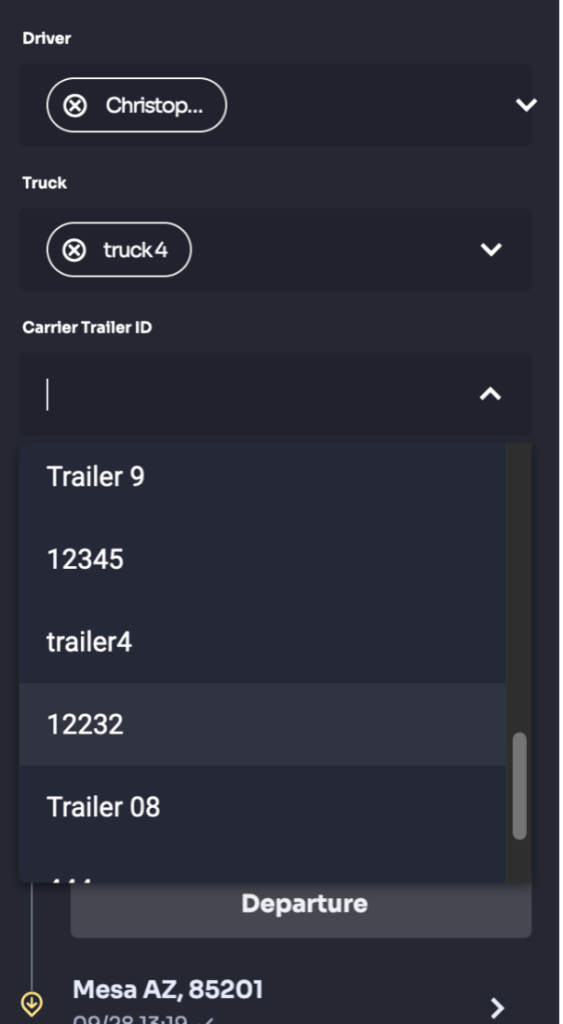
Assigning a Driver, Truck or Trailer is as easy as clicking on the drop-down menu and selecting the desired item on the list. You can also start typing the name of one of these and we will provide suggestions to help you easily find what you are looking for.
For Driver, you can assign two drivers to a load. To do this, start by selecting the first driver from the list. Once you see the name in the field, search for the second driver and select it.
If you wish to remove any of these items, click on the X next to the name to remove them.
Once you’ve selected your desired entries, click Save at the bottom of the sidebar. If you do not click Save, this information will not be saved.
Assignment – Tracking Type
Tracking type can only be selected once you’ve assigned a Driver and Truck, if you don’t have the ability to change tracking, try assigning a Driver and Truck, clicking Save at the bottom of the sidebar and try again.
Checking In / Out
There might be occasions when your driver will not be able to check in or out of their location. You can help them by doing this from the web app.
To do this, go to the load that requires a check in/out. I If this load is unassigned you will have to first assign it.
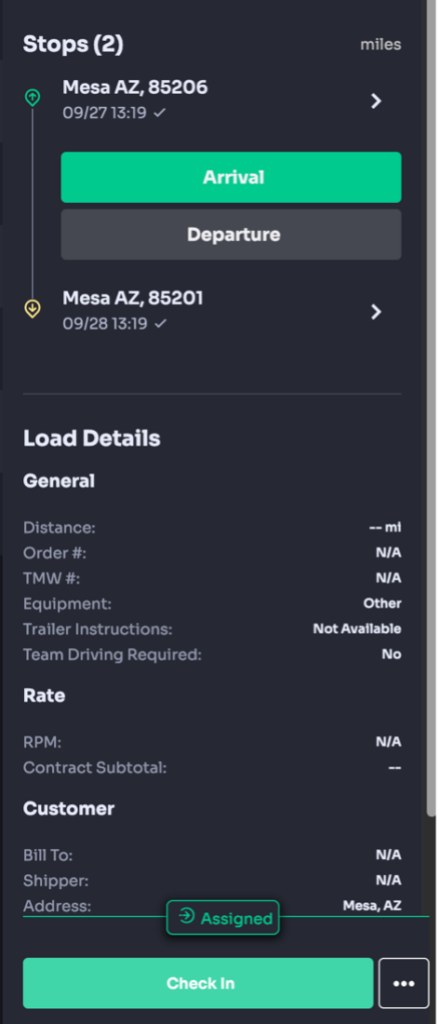
You can check in by clicking on the Arrival / Departure button below the destination, or clicking on the button at the bottom of the sidebar. The button at the bottom will identify which action needs to be performed next. After clicking on either button, you will be asked to enter a time and a date. Select the correct Date and Time, click Save at the bottom. Then complete the rest for all other locations where you want to enter the time for your driver.
Note: if you have MacroPoint Tracking, these steps will be done by this system and will be filled in automatically.
Viewing Load Information
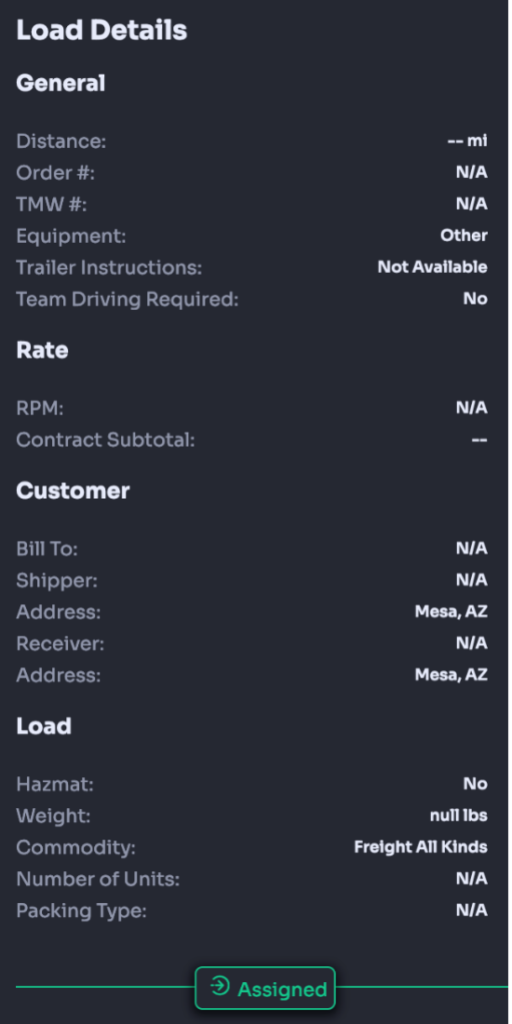
Below the Stops section, you will see a section called Load Details. You will see all information pertaining to this load.
Note: Drivers on the mobile do not have access to see rate information.


